令和の時代になっても、学校・会社を問わず、プログラミング入門でC言語をやるところは多いみたいですね。(プログラミング入門に関して言うと私はC言語アンチですが)
そんなC言語ですが、インストール・環境構築で躓くことって結構ありませんか?
私は学生時代にかなり苦労しました。
でも、今の時代はとても簡単にC言語環境が構築できるようなのです。
ということで今回は、「3分でできる!C言語プログラミング環境構築」という形で方法をご紹介していきたいと思います。
※Windows11で紹介していきますが、Windows10でもほぼ同じはずです。
概要
今回紹介する方法の大まかな流れは以下になります。
- WSL(Ubuntu)をインストール
- Ubuntu環境上にC/C++開発環境を作成
WSL??という方も安心してください。
コマンド一つでインストールできるので、WSLを知らなくても特に問題ありません。
なんでWSLを入れるかというと、C/C++開発環境はLinux環境上に作る方が楽で、WSLを使うとコマンド一つでLinux環境を作ることができるからです。
なのでたった3分で環境構築ができちゃいます。
ただし、以下に該当する場合は今回紹介する方法が適さないと思いますので、予めご了承ください。
- 管理者アカウントがない場合
- 今回の方法はWSLインストール時に管理者権限が必要になります。そのため、管理者アカウントがない(知らない)場合はインストールができません。
- Windows向けのC/C++プログラムを作成したい場合
- 今回の方法は、Linux環境上でC/C++開発を行うため、Windows向けの(例えばDirectXなど)プログラムを作成することには不向きです。
1.WSLのインストール
はじめにWSLをインストールしていきます。
インストールといってもコマンド一つ打つだけの簡単なお仕事です。
まずはコマンドを実行するために、PowerShellを管理者として開いてください。
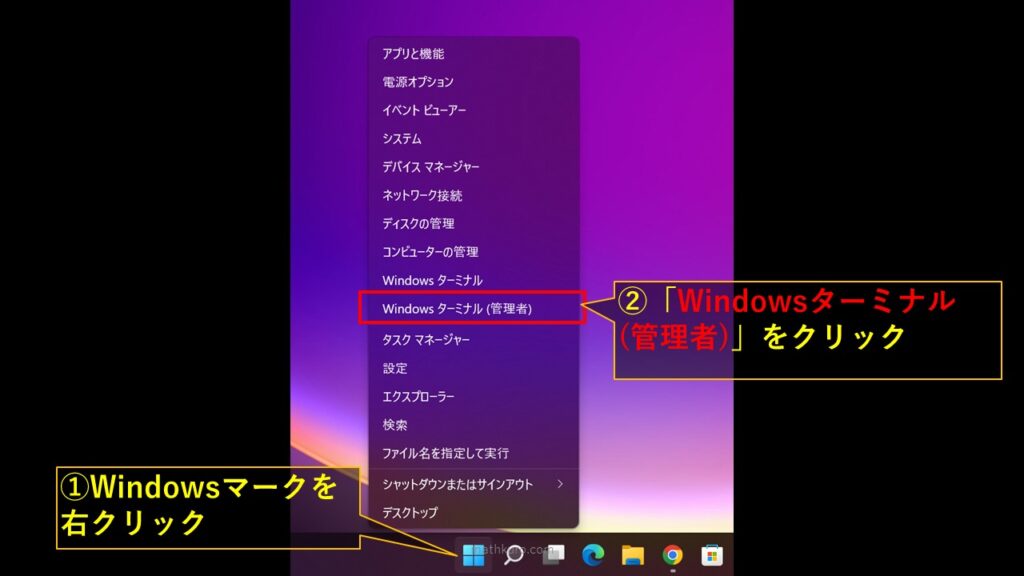
PowerShell(管理者)を開いたら、以下のコマンドを入力します。
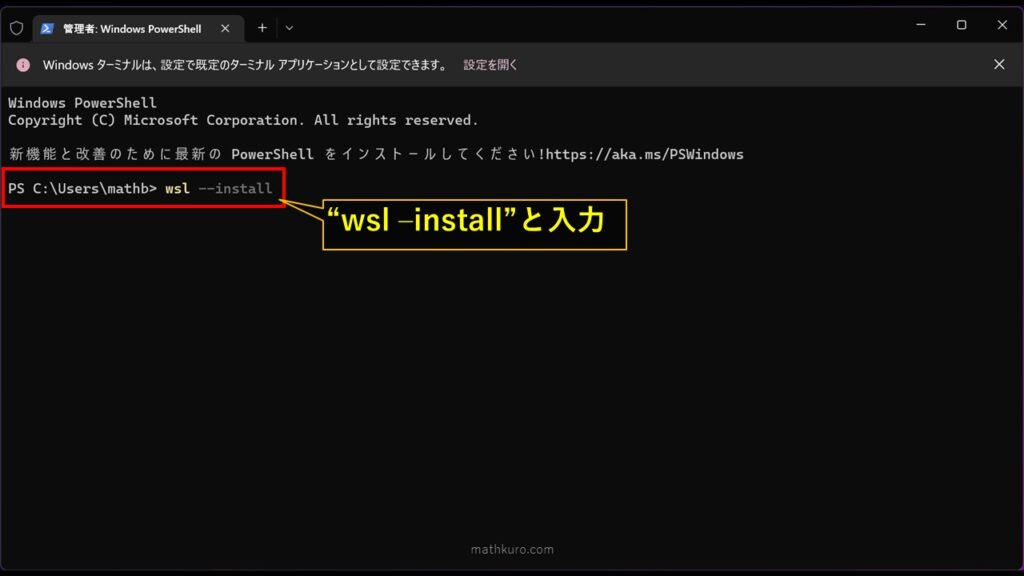
※コピペ用wsl --install
あとはインストールが完了するのを待つだけです。(あら簡単!)
インストールが完了すると、以下のような表示になります。
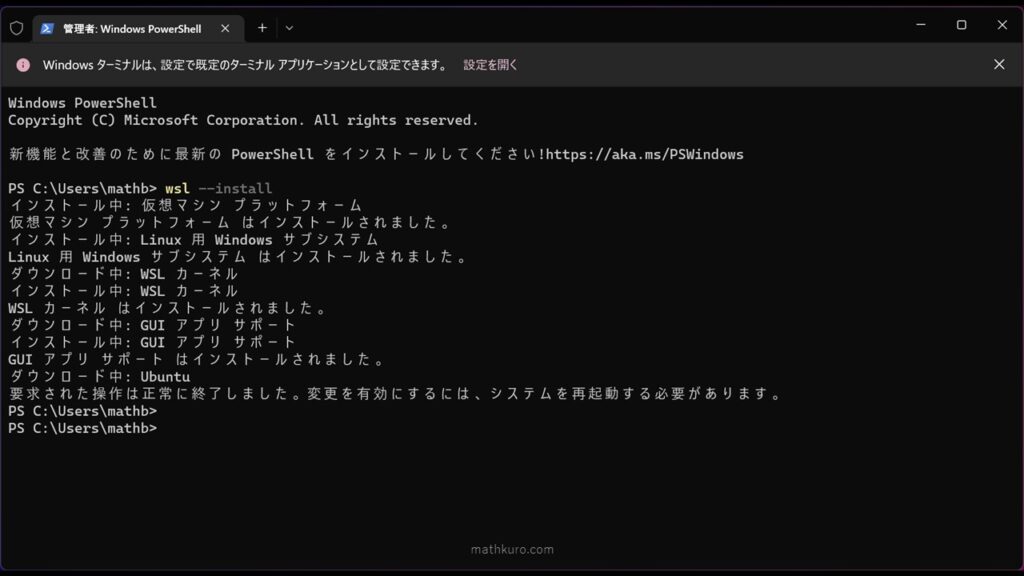
表示に従い、PCを再起動すれば、WSLのインストールは完了です。
再起動が完了すると、
以下のようなUbuntuのターミナルが表示されます。
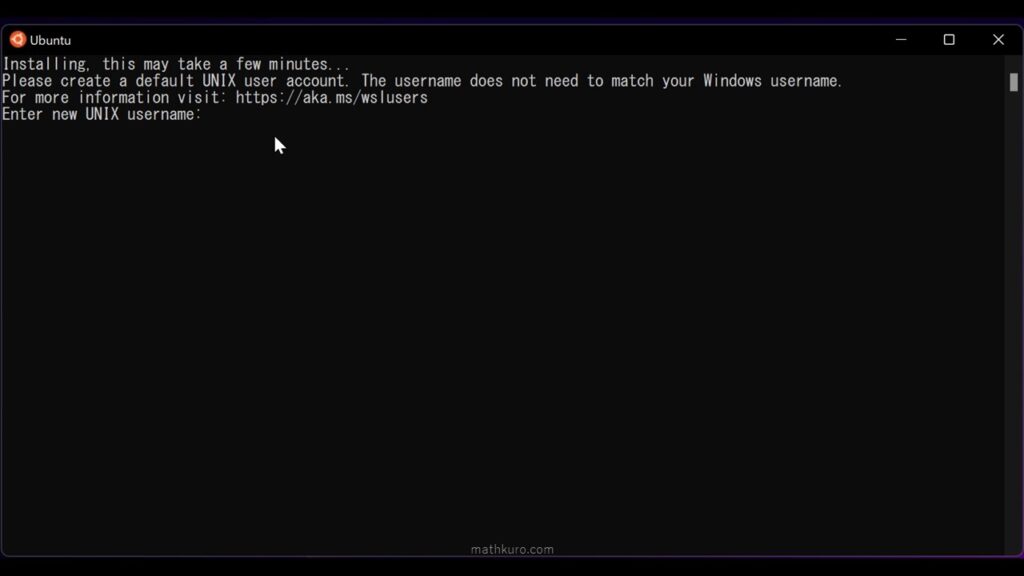
Ubuntu用のユーザ名/パスワードを聞かれるので、お好きな名前を設定してください。
(英名推奨)
2.C言語コンパイラのインストール
次に、C言語コンパイラをインストールしていきます。
といっても、これもコマンド一つの簡単なお仕事です。
1章で作成したUbuntuのターミナルに以下を入力してください。
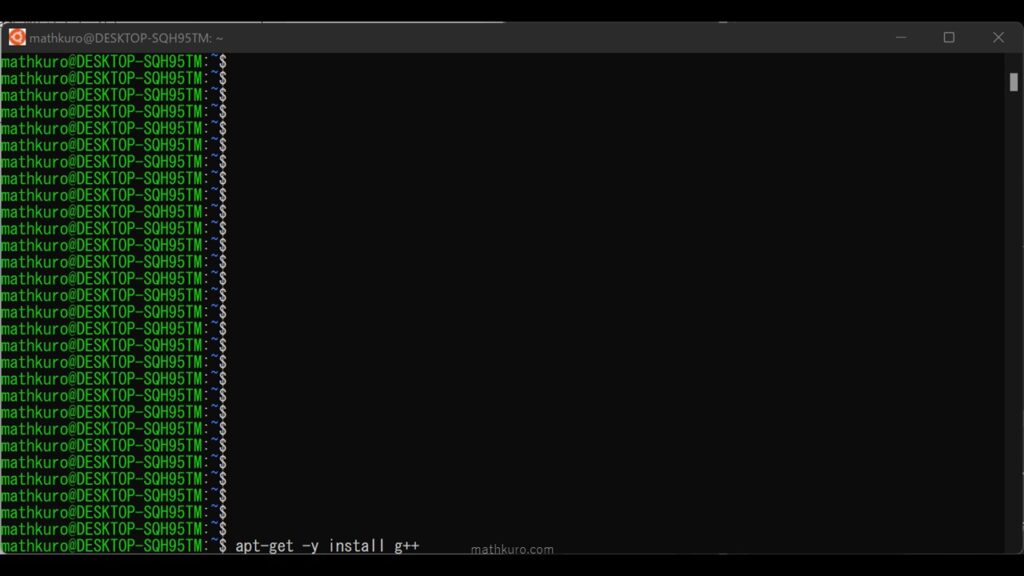
※コピペ用sudo apt-get -y install g++
これでC言語プログラミング環境構築は完了です!!
(ネットワークが遅いとかでなければ3分で終わるはず)
3.(任意)エディタの設定
ここまででC言語プログラミング環境は完成なのですが、快適にプログラミングをするためには、コードを書くためのエディタが重要だと思うんです。
Eclipse、メモ帳、秀丸…
エディタにもさまざまな種類がありますが、その中で私が特にオススメするエディタが
VS Code
です。
ということで、ここからはVS Codeの設定方法とVS Codeを用いたコンパイル・プログラム実行方法を紹介していきたいと思います。
VS Codeのインストール
VS Codeのインストールも滅茶苦茶に簡単です。
Microsoft Storeからインストールするだけです。
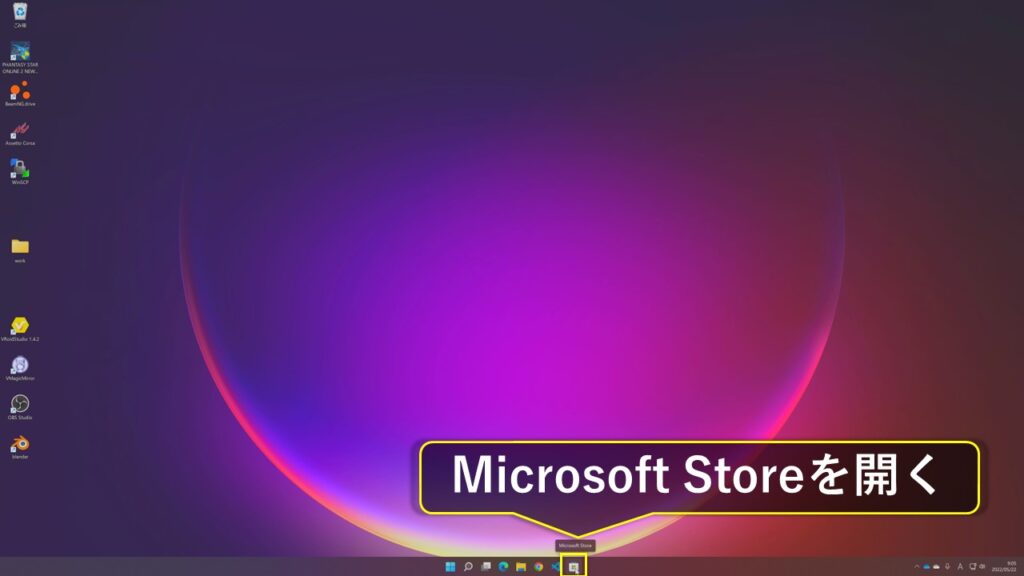
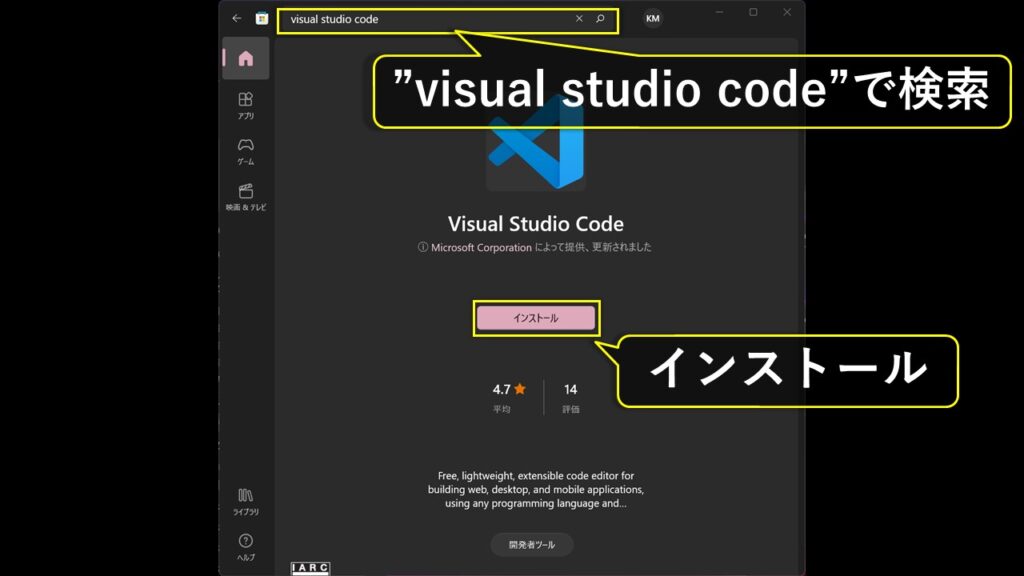
終わりです。あらやだ簡単。
VS Codeの設定
VS Codeをインストールしたら、次にWSL(Ubuntu)との接続を行います。
まず、VS Codeを開き、WSLの拡張機能「WSL – Remote」をインストールしてください。
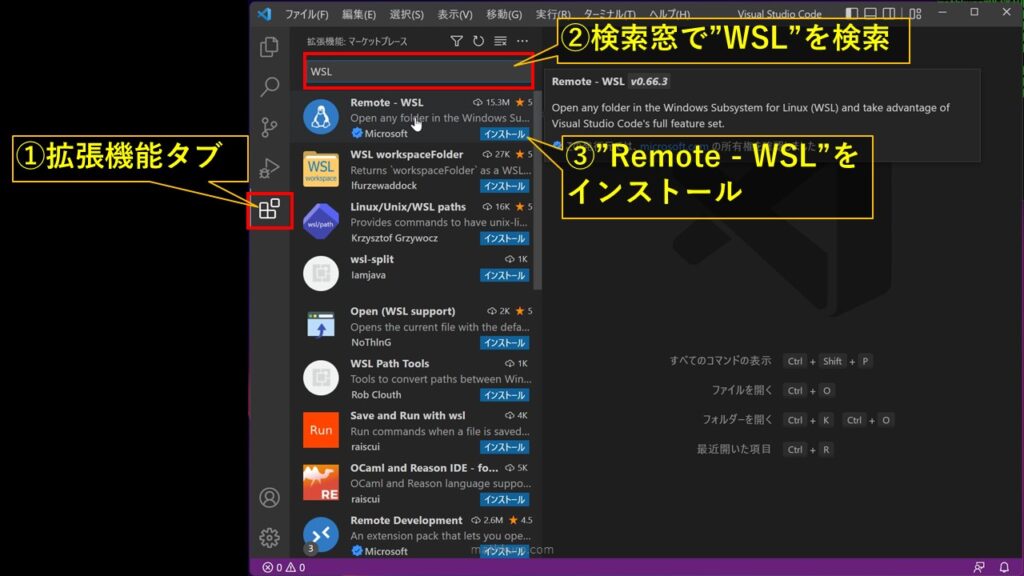
インストールが完了すると、サイドパネルに「リモートエクスプローラー」という項目が追加されます。
この「リモートエクスプローラー」で「WSLへの接続」をクリックしてください。
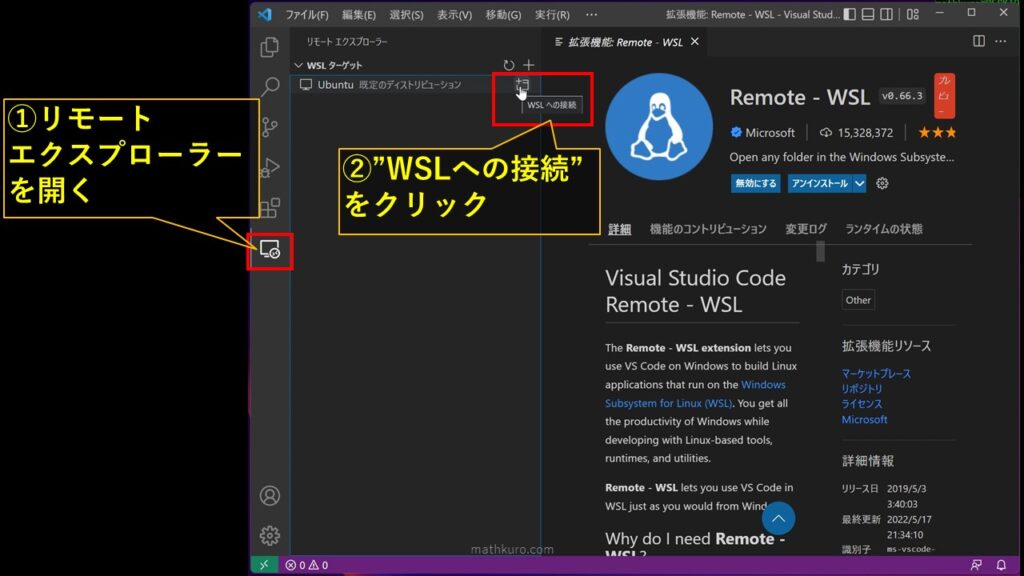
これでVS Codeの新しいウィンドウが開くと思います。
このウィンドウが、先ほど作成したUbuntu環境に接続された状態になります。
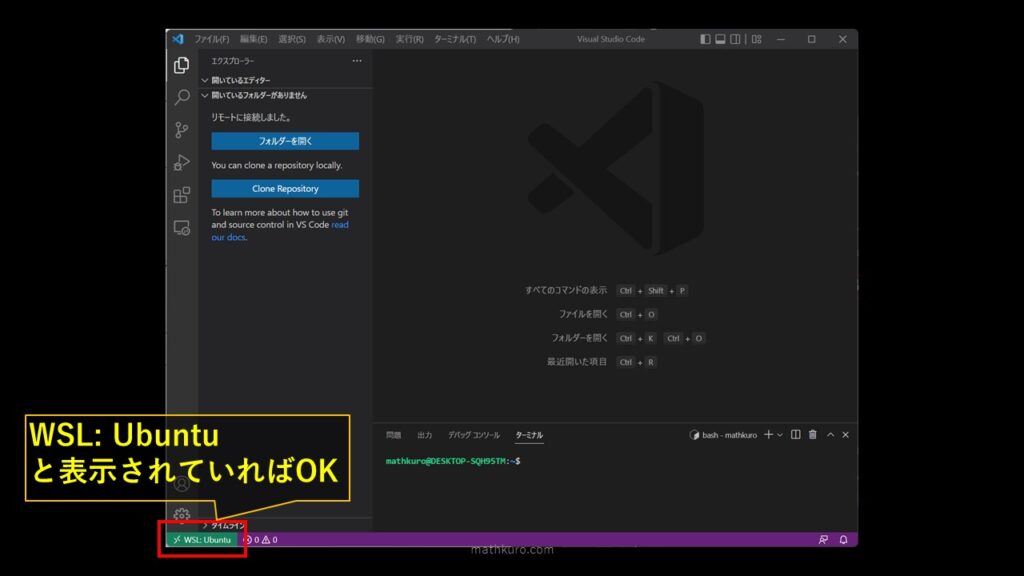
これでVS Codeの設定は完了です。
コーディング・コンパイル・実行の例
最後に実際にC言語プログラミングができることのデモンストレーションとして、コーディング・コンパイル・実行のサンプルを紹介します。
まずはVS Code上で新規ファイルを作成します。
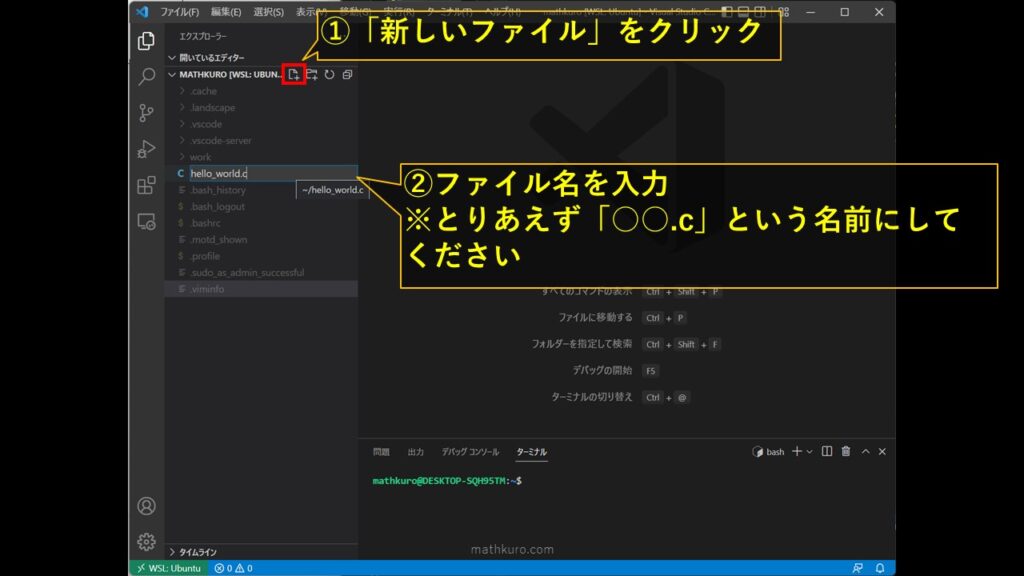
次にCのソースコードを書きます。
(サンプルコードは定番のHello Worldです)
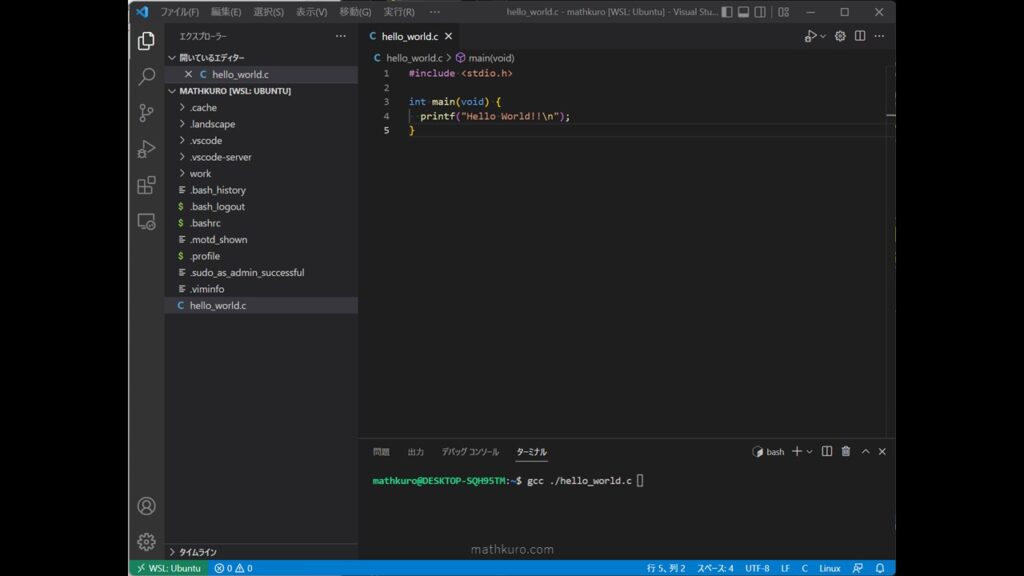
※コピペ用
#include <stdio.h>
int main(void) {
printf("Hello World!!\n");
}Ctrl + Sでファイルを上書き保存てください。
次に、VS Code下部のターミナルでコンパイルコマンドを実行します。
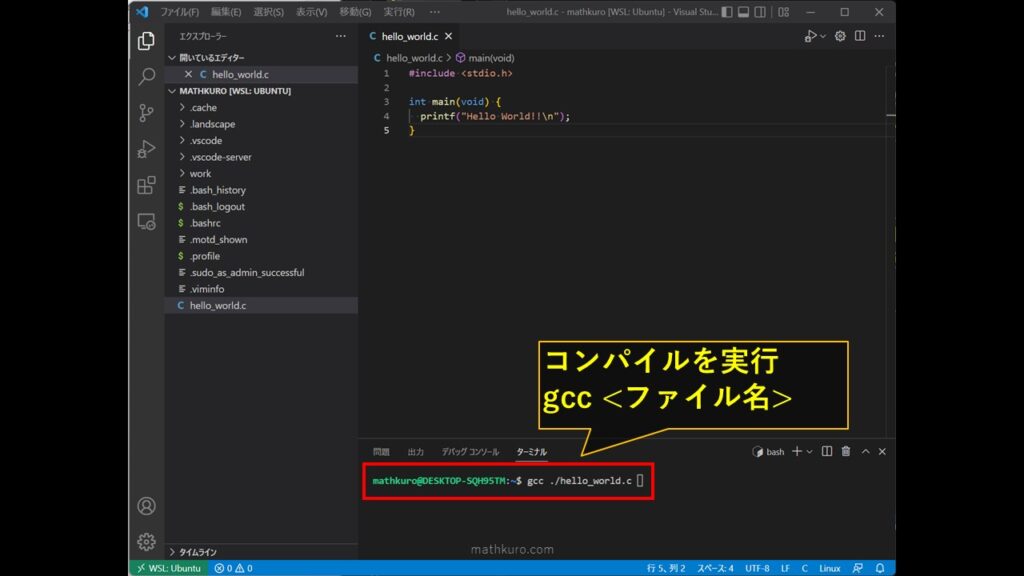
※コピペ用
gcc ./hello_world.c上記のコマンドが成功すれば、a.outというファイルが作成されます。
これが今回作成したプログラムになります。
以下のコマンドで実行することができます。
./a.out
これで、VS Code上でコーディング・コンパイル・実行ができるようになりました。
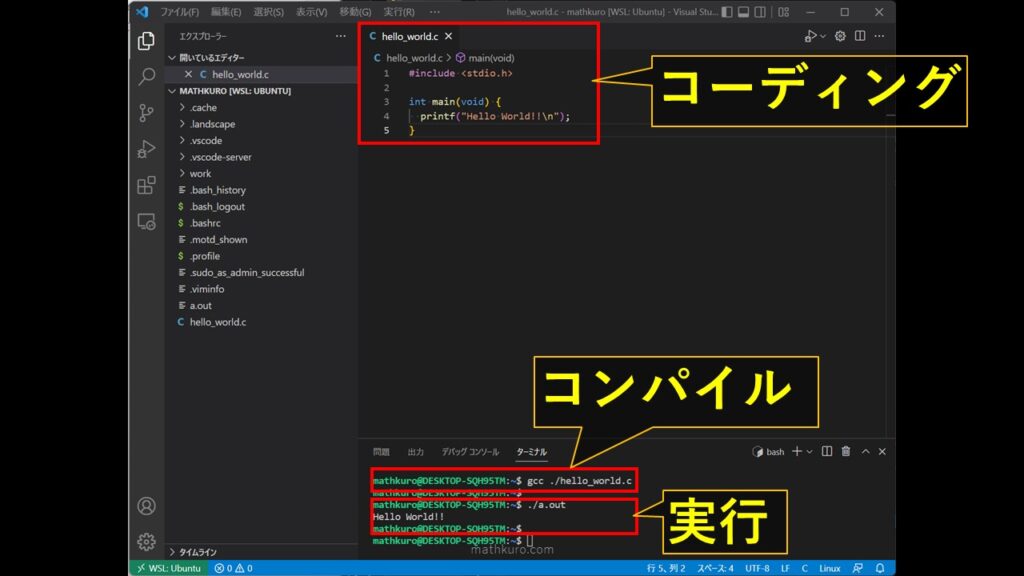
※ちなみにビルド&デバッグ方法にはMakefile等、他にも色々ありますので、興味のある方は以下の記事もご参考いただければと思います。
終わりに
今回の紹介は以上になります。
敷居が高いと思われがちなC言語ですが(実際敷居は高いのですが)、開発環境だけでも簡単に構築できるとなると、少しはハードルが下がるのではないでしょうか。
学生時代の私のように、環境構築で躓いてプログラミングが嫌になる人が少しでも減ったら幸いです。
(おまけ)トラブルシューティング
エラー1
以下のようなエラーが出た場合
Installing, this may take a few minutes...
WslRegisterDistribution failed with error: 0x8007019e
The Windows Subsystem for Linux optional component is not enabled. Please enable it and try again.
See https://aka.ms/wslinstall for details.
Press any key to continue...WSLをインストールせずにUbuntuをインストールするとこうなります。
WSLのインストールを先に実行してください。
(私はMicrosoft StoreからUbuntuを入れようとしてこれになりました…)
エラー2
以下のようなエラーが出た場合
E: Could not open lock file /var/lib/dpkg/lock-frontend - open (13: Permission denied)
E: Unable to acquire the dpkg frontend lock (/var/lib/dpkg/lock-frontend), are you root?権限がないためエラーになっています。
sudoというスーパーユーザー権限コマンドを付け忘れるとこうなります。sudo apt-get -y install g++
と、sudoをつけて実行してあげてください。
参考


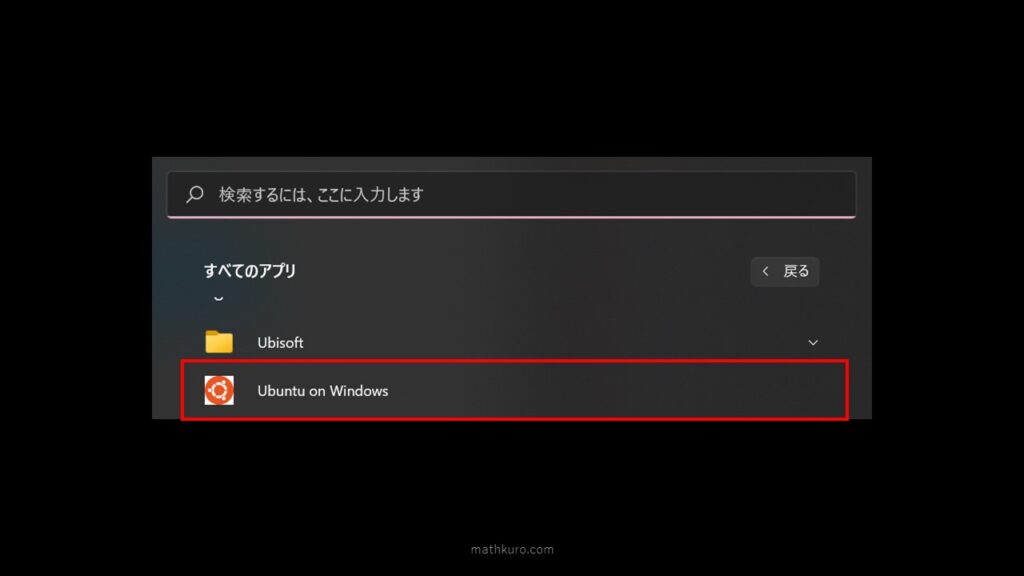
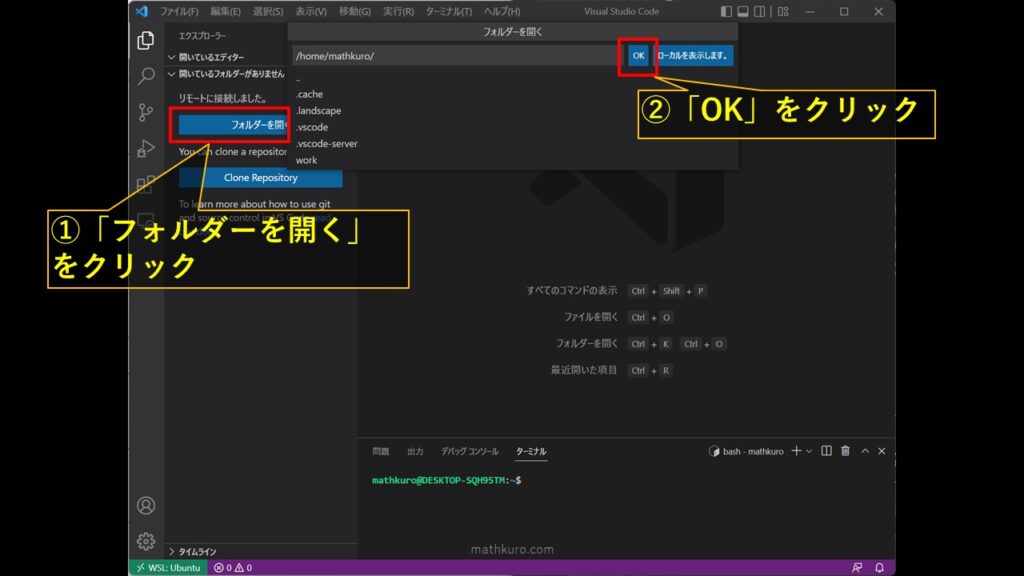
コメント
a
aa