目次
1.はじめに
表題の通りですが、VS CodeでPythonが使えるようになるまでのメモです。誰もがハマりがちな文字化けもしっかり回避します!
<VS Code移行において最低整えたい設定>
- キーワードのハイライト
- 文法の自動チェック(PEP8)
- デバッグ
今まで使っていたEclipseで必要な機能って何かなって考えたら↑だけでした。とりあえず、これらは満たせるように設定していきたいと思います!
※Eclipseのほとんどの機能は使ってなかったんだな…
2.VSCodeインストール
https://code.visualstudio.com/
↑から自身の環境にあったものをダウンロードしてきます。
私はWindows版(64bit)をDLしました。
インストールは指示に従ってポチポチしていけば特に迷うこともないです。
3.Python拡張機能のインストール

キーワードのハイライト&デバッグはMicrosoft公式様が提供してくれるpythonの拡張機能をインストールすれば適用されます。
4.文法チェック(PEP8)の設定

デフォルトだとpylintが使用されているので、pylintのチェックを外してからPEP8にチェックを入れます。
※設定項目は見つけにくいので検索機能を使って探してください。



5.文字化け対策
WindowsだとターミナルがデフォルトでShift-JISで動くので、utf-8の日本語が文字化けしてしまいます。
そこで、以下の設定を行い、文字化けを回避します。

“Edit in setting json “をクリックしてください。

↓追記内容(コピペ用)
“terminal.integrated.shellArgs.windows”: [
“-NoExit”,
“chcp”,
“65001”
],
…pythonはutf-8で書きますよね?
「は?ちげーよ」って方は、この部分を削除するか、65001(utf-8)の部分を932(shift_jis)とか好きな文字コードにしてやってください…
6.おまけ
VS Codeのデフォルトがpowershellなので別にpowershellのままでいいと思うのですが、「どうしてもコマンドプロンプトを使いたいんだ!!」という方は以下の設定を先ほどのsettings.jsonに追記してください。
“terminal.integrated.shell.windows”: “C:\\Windows\\system32\\cmd.exe”,
ここの部分でターミナルの起動をコマンドプロンプトに設定できます。コマンドプロンプトのパスは各自設定してくださいな。
※\は\エスケープしないと使えないのでご注意を!
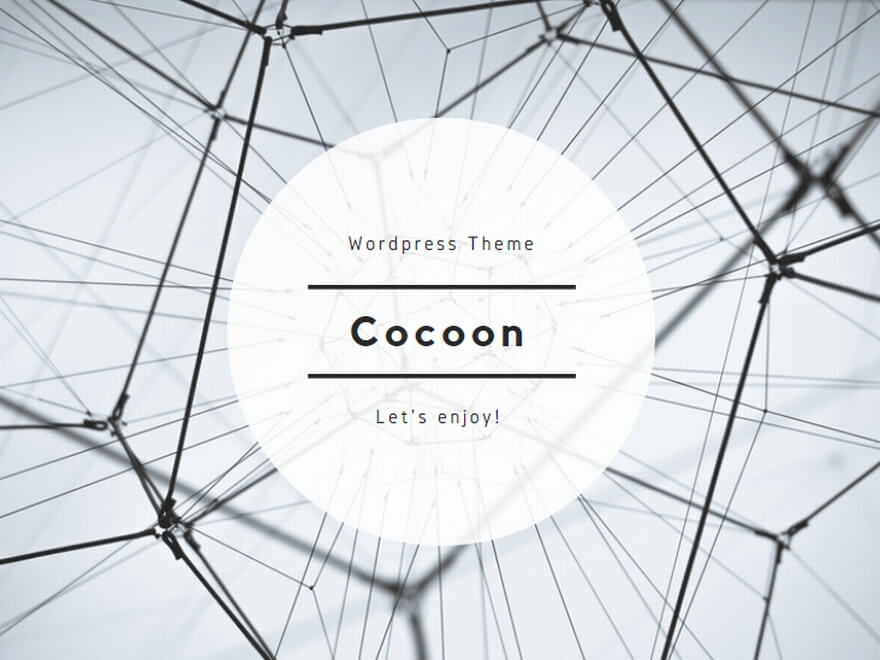

コメント